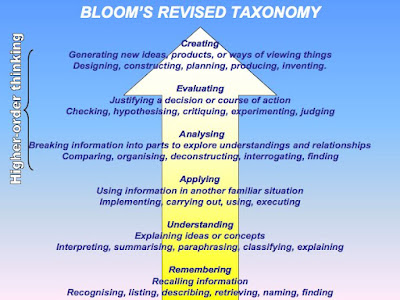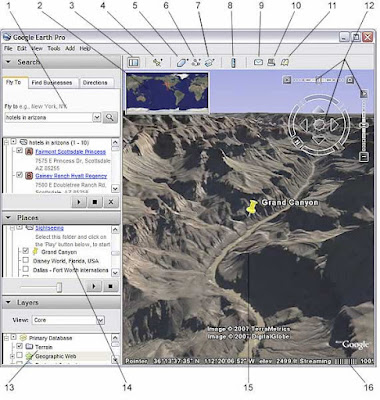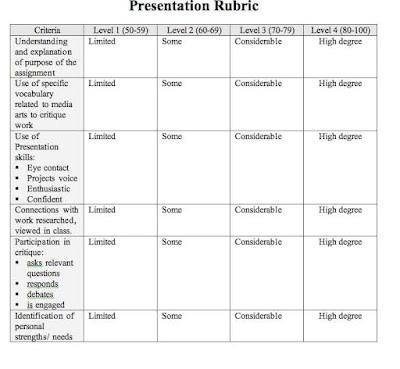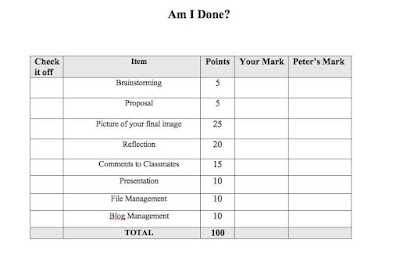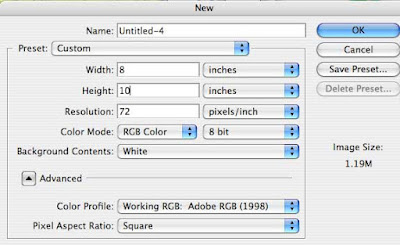Now that you have learned the basics of InDesign, this formative project will help you to understand how well you can do the task.
TASK
Create a four (4) page portfolio of your best work to date.
REQUIREMENTS
- Four Pages
- Table of Contents
- Title Page
- Three pages of content
- Navigation elements
- Your artwork must be titled and 'described'.
ASSESSMENT
Digital Portfolio Rubric
| Excellent | Above Average | Good | Fair | Needs Improvement |
Portfolio Appearance |
|
|
|
|
|
Readable - Is there enough contrast between the background color and the text color to make the portfolio easy to read? |
|
|
|
|
|
Professionalism - Is the appearance of |
|
|
|
|
|
Organization - Is the portfolio organized in a manner that makes it easy to follow and easy to quickly locate vital information? |
|
|
|
|
|
Portfolio Content and Function |
|
|
|
|
|
Links - Do all the portfolio links function properly? |
|
|
|
|
|
Content - Are there functional links to all essential portfolio content areas? Resume, Activities List, Letters of Reference, Skills and Abilities, |
|
|
|
|
|
Authenticity - Are the samples and illustrations a true reflection of the student’s efforts and abilities? |
|
|
|
|
|
Portfolio Presentation |
|
|
|
|
|
Speaking - Did the students speak clearly at a pace and volume so the audience could clearly understand what was being communicated? |
|
|
|
|
|
Eye Contact and Body Language- Did the student make appropriate eye contact with the audience and maintain appropriate body posture? |
|
|
|
|
|
Questions - Did the student appropriately and confidently address audience questions? |
|
|
|
|
|
Overall Portfolio Impact |
|
|
|
|
|
Is this Portfolio an asset in demonstrating the student’s value |
|
|
|
|
|
Evaluator Signature | Student Signature | Date |